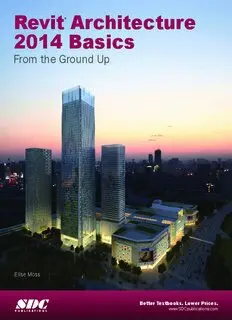Table Of ContentRevit Architecture
®
2014 Basics
From the Ground Up
Elise Moss
SDC
Better Textbooks. Lower Prices.
www.SDCpublications.com
PUBLICATIONS
Visit the following websites to learn more about this book:
Powered by TCPDF (www.tcpdf.org)
Mass Elements
Lesson 2
Mass Elements
Mass Elements are used to give you a conceptual idea of the space and shape of a
building without having to take the time to put in a lot of detail. It allows you to create
alternative designs quickly and easily and get approval before you put in a lot of effort.
Massing Tools
Creates a solid shape.
Controls the visibility of mass objects.
Inserts a mass group into the active project.
Model by Face:
Converts a face into a Roof, Curtain Wall System, Wall, or Floor.
When creating a conceptual mass to be used in a project, follow these steps:
1. Create a sketch of the desired shape(s).
2. Create levels to control the height of the shapes.
3. Create reference planes to control the width and depth of the shapes.
4. Draw a sketch of the profile of the shape.
5. Use the Massing tools to create the shape.
Masses can be used to create a component that will be used in a project - such as a
column, casework, or lighting fixture - or they can be used to create a conceptual
building.
2-1
Revit Basics
Exercise 2-1
Shapes
Drawing Name: shapes.rfa
Estimated Time: 5 minutes
This exercise reinforces the following skills:
Creating the basic shapes using massing tools
Create an extrude
Modify the Extrude height
Create a revolve
Create a sweep
Create a blend
Modify a blend
1. There are several
sketches in the
file.
Each set of
sketches will be
used to create a
specific type of
mass form.
2. The most basic mass form is an Extrude. This
mass form requires a single closed polygonal
sketch.
The sketch should have no gaps or self-
intersecting lines.
Select the rectangle so it highlights.
3. When the sketch is selected, you will see grips
activated at the vertices.
2-2
Mass Elements
4. Select Create FormSolid Form to create the extrude.
5. A preview of the extrude is displayed.
You can use the triad on the top of the
extrude to extend the shape in any of the
three directions.
There are two dimensions:
The bottom dimension controls the height
of the extrude.
The top dimension controls the distance
from top face of the extrude and the next
level.
6. Activate the East Elevation.
You can see how the
dimensions are
indicating the relative
distances between the
top face and the upper
level, the bottom face,
and another sketch.
7. Change the 30-0 dimension to 45-0.
To change the dimension, left click on the
30' 0" dimension text.
Press Enter.
2-3
Revit Basics
8. Note how the other
relative dimensions
update.
Left Click to exit
defining the mass.
If you press Enter, you
will create a second
mass.
9. Switch to a 3D view.
10. Select the Front/North face of the
block.
This activates the triad and also
displays the temporary dimensions.
You will see two temporary
dimensions. One dimension
indicates the distance of the face to
the opposite face (the length of the
block). One dimension indicates the
distance of the face to the closest
work plane.
11. Change the 88 0 dimension to 90-0.
Left click in the window to release the
selection and complete the change.
If you press Enter, you will create a
second mass.
2-4
Mass Elements
12. Use the View Cube to re-orient
the view so you can clearly see
the next sketch.
This sketch will be used to
create a Revolve.
A Revolve requires a closed
polygonal shape PLUS a
reference line which can be
used as the axis of revolution.
13. Hold down the CONTROL key and select the Axis Line
(this is a reference line) and the sketch.
Note that a reference line automatically defines four
reference planes. These reference planes can used to place
sketches.
14. Select Create FormSolid Form.
15. A Revolve will be created.
Our next mass form will be a SWEEP.
A sweep requires two sketches. One sketch must be a closed polygonal shape. This
sketch is called the profile. The second sketch can be open or closed and is called
the path. The profile travels along the path to create the sweep.
2-5
Revit Basics
16. Hold down the CONTROL key and select the
small circle and the sketch that looks like a
question mark.
The two sketches will highlight.
17. Select Create FormSolid Form.
18. The sweep will be created.
The most common error when creating a sweep is to make the profile too big for the
path. If the profile self-intersects as it travels along the path, you will get an error
message. Try making the profile smaller to create a successful sweep.
19. Our final shape will be a BLEND or LOFT.
A blend is created using two or more open
or closed sketches. Each sketch must be
placed on a different reference plane or
level.
Hold down the CONTROL key and select
the three arcs.
20. Select Create FormSolid Form.
2-6
Mass Elements
21. A blend shape is created.
Close without saving.
Challenge Task:
Can you create the four basic shapes from scratch?
Create an extrude, revolve, sweep and blend using NewConceptual Mass from the
Applications menu.
Steps to make an Extrude:
1. Set your active plane using the Set Work Plane tool.
2. Create a single polygonal sketch – no gaps or self-intersecting lines.
3. Select the sketch.
4. Create FormSolid Form.
5. Green Check to finish the mass.
Steps to make a Revolve:
1. Set your active plane using the Set Work Plane tool.
2. Switch to a 3D view.
3. Draw a reference line to be used as the axis of revolution.
4. Pick one the planes defined by the reference line as the active plane to place your
sketch.
5. Create a single polygonal sketch – no gaps, overlapping or self-intersecting lines – for
the revolve shape.
2-7
Revit Basics
6. Hold down the CONTROL key and select BOTH the sketch and reference line. If the
reference line is not selected, you will get an extrude.
7. Create FormSolid Form.
8. Green Check to finish the mass.
Steps to make a Sweep:
1. Activate Level 1 floor plan view. You need to select one reference plane for the
profile and one reference plane for the path. The reference planes must be
perpendicular to each other. Set Level 1 for the path’s reference plane.
2. Draw a path on Level 1. The path can be a closed or open sketch.
3. Create a reference plane to use for the profile. Draw a reference plane on Level 1 –
name it profile plane. Make this the active plane for the profile sketch.
4. Switch to a 3D view. Create a single polygonal sketch – no gaps, overlapping or self-
intersecting lines. The profile sketch should be close to the path or intersect it so it
can follow the path easily. If it is too far away from the path, it will not sweep
properly or you will get an error.
5. Hold down the CONTROL key and select BOTH the path and the profile. If only one
object is selected, you will get an extrude.
6. Create FormSolid Form.
7. Green Check to finish the mass.
Steps to make a Blend:
1. Blends require two or more sketches. Each sketch should be on a parallel reference
plane. You can add levels or reference planes for each sketch. If you want your
blend to be vertical, use levels. If you want your blend to be horizontal, use reference
planes.
a. To add levels, switch to an elevation view and select the Level tool.
b. To add reference planes, switch to a floor plan view and select the Reference
Plane tool. Name the reference planes to make them easy to select.
2. Set the active reference plane using the Option Bar or the Set Reference Plane tool.
3. Create a single polygonal sketch – no gaps, overlapping or self-intersecting lines.
4. Select at least one more reference plane to create a second sketch. Make this the
active plane.
5. Create a single polygonal sketch – no gaps, overlapping or self-intersecting lines.
6. Hold down the CONTROL key and select all the sketches created. If only one object
is selected, you will get an extrude.
7. Create FormSolid Form.
8. Green Check to finish the mass.
2-8